If you're like me, you regularly create a large number of letters to be faxed each week. Our firm's letterhead is professionally printed, with two green colors. It is not terribly expensive, but it is not cheap either. I found a way to easily create what I called 'fax letterhead', which can be used for faxes so as not to waste our regular, printed letterhead. In this post, will show you how I create this fax letterhead and reduce our operating expenses. Of course, the best part is that this process is quick and easy, and the recipient never knows the difference.
- Templates for MS Word Documents on the Mac App Store To create a document from a template that you created yourself, open the Word Document Gallery (click the New From Template button on the Standard toolbar) and click My Templates. Your self‐made templates appear in the gallery. Select a template and click the Choose button.
- Now go to File and chose export the document, select the Word Icon and click next; Name the document as you would like and make sure to UN-check the hide extension so that you can see the document extension. Make sure it is set to (.doc) after your document name. Finally just click export, this will save the document.
- I just retested this Copy/Paste of Tracked Changes and Comments under Word 2011 for the Mac and Word 2010 for the PC. The results vary. Regarding the PC with 2010 version. Regardless of the Show Tracking settings in the Source document, the tracked changes DO NOT transfer from the source Word document to the destination Word document.
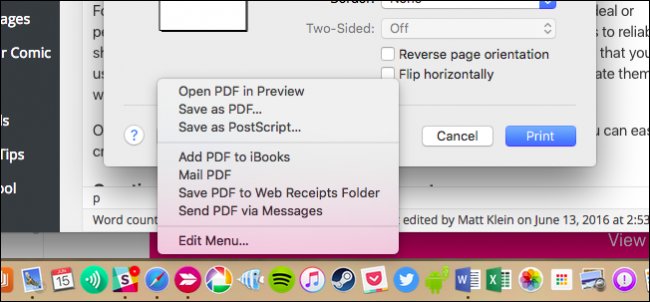
Protect Document. To get started, open a document in Microsoft Word that you want to protect.
- Scan your existing letterhead. The scan should be of a fairly high quality, but it does not have to be super quality.
- Save the scanned letterhead in a picture format. I saved mine as a *.jpg file, but other formats, such as *.gif, *.tiff, *.jpeg, etc. will work equally well.
- Create your Word document as you normally would.
- From the Menu at top, select 'Insert > Watermark…'
- In the 'Insert Watermark' box that appears, click the button beside 'Picture' to select that option
- Then click 'Select Picture'
- Browse to where you saved your scanned letterhead picture file, click on the file name, then click the 'Insert' button
- In the 'Insert Watermark' box, check the 'Washout' to de-select that option
- In the 'Scale' box, type 100
- Click the 'OK' button.
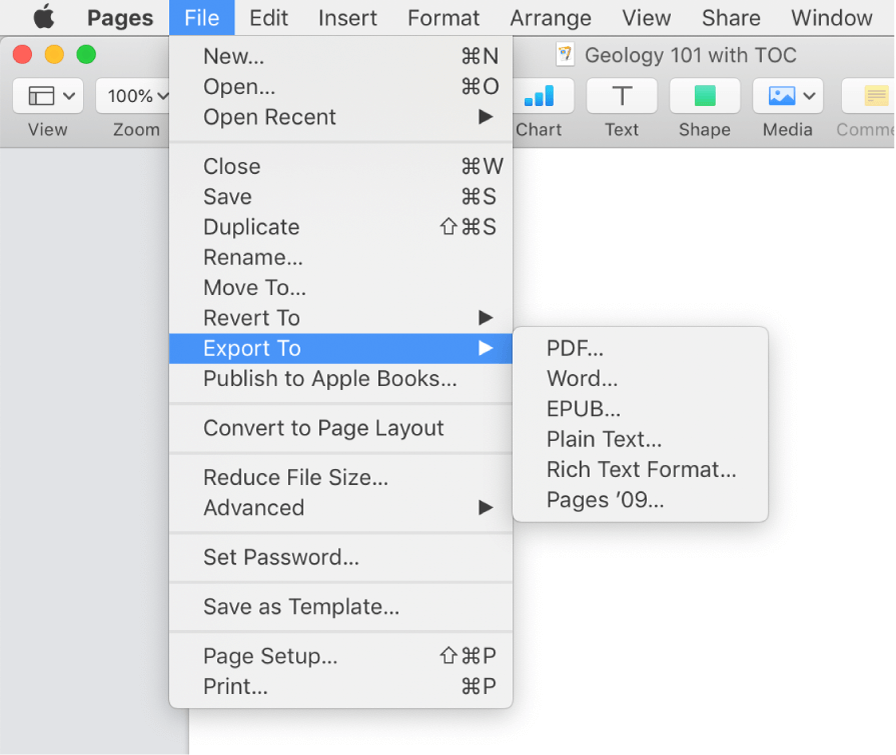
Protect Document. To get started, open a document in Microsoft Word that you want to protect.
- Scan your existing letterhead. The scan should be of a fairly high quality, but it does not have to be super quality.
- Save the scanned letterhead in a picture format. I saved mine as a *.jpg file, but other formats, such as *.gif, *.tiff, *.jpeg, etc. will work equally well.
- Create your Word document as you normally would.
- From the Menu at top, select 'Insert > Watermark…'
- In the 'Insert Watermark' box that appears, click the button beside 'Picture' to select that option
- Then click 'Select Picture'
- Browse to where you saved your scanned letterhead picture file, click on the file name, then click the 'Insert' button
- In the 'Insert Watermark' box, check the 'Washout' to de-select that option
- In the 'Scale' box, type 100
- Click the 'OK' button.
Write A Document On Mac
Word Document On Mac
Once you have completed these steps, your scanned letterhead should appear as a background on your document and look slightly grayed out or faded. When you print your document, it will print out normally and not appear faded. Hopefully, you will find this process helpful and it will make you more efficient and cost-effective. Cricut setup for mac. Install wine on mac. If you have any suggestions, tips, or thoughts please feel free to submit a comment.

