- Mac Os Disk Utility Download
- Format Disk Mac Os X
- Full Disk Encryption Mac Os X
- Startup Disk Full Mac Os
- 'Your start up disk is full' I knew that something had to be done. I realized that I needed to clean up my computer and free up disk space. In this article, I explain what I did to increase available disk space on my Mac. Following these tips will help your free up a lot of space on your Mac running macOS Sierra (or OS X).
- Follow the gif or steps below to enable Full Disk Access for your Avast product on your Mac: Open System Preferences ▸ Security & Privacy. Select the Privacy tab. Select Full Disk Access, then click the lock icon.
- A startup disk is a partition of a drive or a volume that contains a usable operating system. Your startup disk doesn't have to contain macOS. For example, your Mac can boot directly into Windows if you're using Boot Camp. It can also boot into Ubuntu or any other operating system supported by your Mac's hardware.
These advanced steps are primarily for system administrators and others who are familiar with the command line. You don't need a bootable installer to upgrade macOS or reinstall macOS, but it can be useful when you want to install on multiple computers without downloading the installer each time.
What you need to create a bootable installer
- A USB flash drive or other secondary volume, formatted as Mac OS Extended, with at least 12GB of available storage
- A downloaded installer for macOS Big Sur, Catalina, Mojave, High Sierra, or El Capitan
My friend's mac disk is so full that I can't delete files anymore. Cmd + alt + backspace is not working. Also the terminal is not functioning anymore and shows a 'process completed', so I can't delete files from there. Click the padlock to unlock the pane and enter your Mac password. In the list at left select Full Disk Access, select the targeted application checkbox in the right side of the pane. Quit System Preferences and reopen the targeted application. For example, here is a simple guide to help you enable Full Disk Access for AweCleaner: Step1.
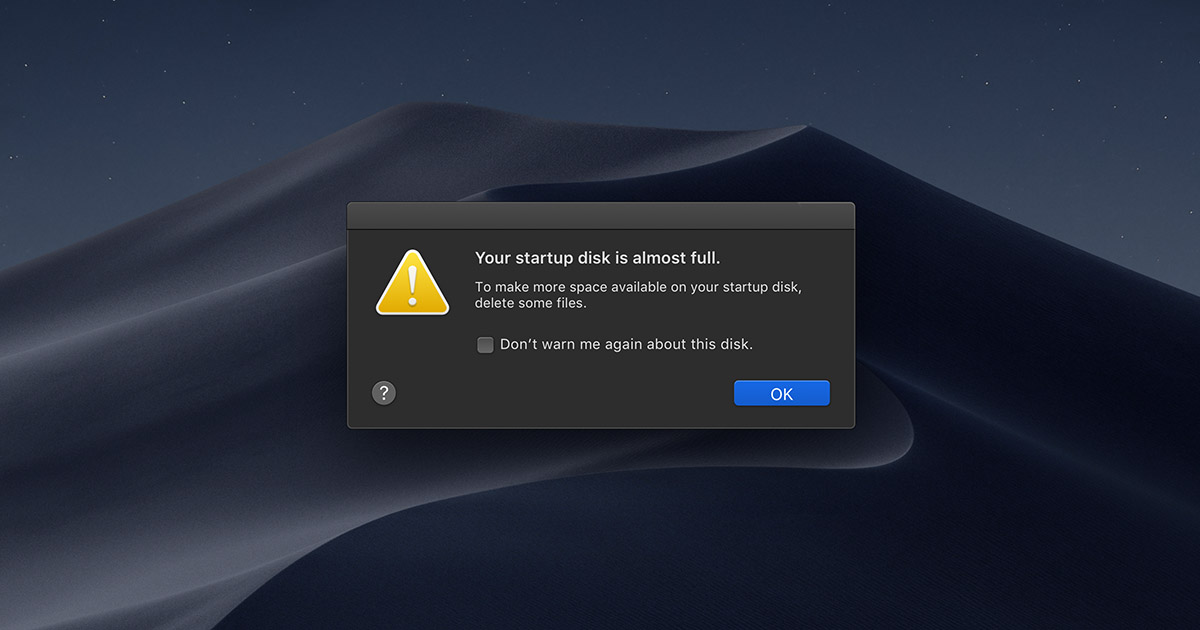
Download macOS
- Download: macOS Big Sur, macOS Catalina, macOS Mojave, or macOS High Sierra
These download to your Applications folder as an app named Install macOS [version name]. If the installer opens after downloading, quit it without continuing installation. To get the correct installer, download from a Mac that is using macOS Sierra 10.12.5 or later, or El Capitan 10.11.6. Enterprise administrators, please download from Apple, not a locally hosted software-update server. - Download: OS X El Capitan
This downloads as a disk image named InstallMacOSX.dmg. On a Mac that is compatible with El Capitan, open the disk image and run the installer within, named InstallMacOSX.pkg. It installs an app named Install OS X El Capitan into your Applications folder. You will create the bootable installer from this app, not from the disk image or .pkg installer.
Use the 'createinstallmedia' command in Terminal
- Connect the USB flash drive or other volume that you're using for the bootable installer.
- Open Terminal, which is in the Utilities folder of your Applications folder.
- Type or paste one of the following commands in Terminal. These assume that the installer is in your Applications folder, and MyVolume is the name of the USB flash drive or other volume you're using. If it has a different name, replace
MyVolumein these commands with the name of your volume.
Big Sur:*
Catalina:*
Mojave:*
High Sierra:*
El Capitan:
* If your Mac is using macOS Sierra or earlier, include the --applicationpath argument and installer path, similar to the way this is done in the command for El Capitan.
After typing the command:
- Press Return to enter the command.
- When prompted, type your administrator password and press Return again. Terminal doesn't show any characters as you type your password.
- When prompted, type
Yto confirm that you want to erase the volume, then press Return. Terminal shows the progress as the volume is erased. - After the volume is erased, you may see an alert that Terminal would like to access files on a removable volume. Click OK to allow the copy to proceed.
- When Terminal says that it's done, the volume will have the same name as the installer you downloaded, such as Install macOS Big Sur. You can now quit Terminal and eject the volume.
Use the bootable installer
Fcpx vs adobe premiere pro on mac. Determine whether you're using a Mac with Apple silicon, then follow the appropriate steps:
Apple silicon
- Plug the bootable installer into a Mac that is connected to the internet and compatible with the version of macOS you're installing.
- Turn on your Mac and continue to hold the power button until you see the startup options window, which shows your bootable volumes and a gear icon labled Options.
- Select the volume containing the bootable installer, then click Continue.
- When the macOS installer opens, follow the onscreen instructions.
Intel processor
- Plug the bootable installer into a Mac that is connected to the internet and compatible with the version of macOS you're installing.
- Press and hold the Option (Alt) ⌥ key immediately after turning on or restarting your Mac.
- Release the Option key when you see a dark screen showing your bootable volumes.
- Select the volume containing the bootable installer. Then click the up arrow or press Return.
If you can't start up from the bootable installer, make sure that the External Boot setting in Startup Security Utility is set to allow booting from external media. - Choose your language, if prompted.
- Select Install macOS (or Install OS X) from the Utilities window, then click Continue and follow the onscreen instructions.
Learn more
For more information about the createinstallmedia command and the arguments that you can use with it, make sure that the macOS installer is in your Applications folder, then enter the appropriate path in Terminal:
- Big Sur: /Applications/Install macOS Big Sur.app/Contents/Resources/createinstallmedia
- Catalina: /Applications/Install macOS Catalina.app/Contents/Resources/createinstallmedia
- Mojave: /Applications/Install macOS Mojave.app/Contents/Resources/createinstallmedia
- High Sierra: /Applications/Install macOS High Sierra.app/Contents/Resources/createinstallmedia
- El Capitan: /Applications/Install OS X El Capitan.app/Contents/Resources/createinstallmedia
A bootable installer doesn't download macOS from the internet, but it does require an internet connection to get firmware and other information specific to the Mac model.
With time, your Mac may get inundated up with multiple files: video, audio, pictures, documents, etc., thereby gradually eating up disk space. If necessary action isn't taken to clean up the clutter, it may ultimately lead to a warning message: Your startup disk is almost full. Don't worry, this is normal and can be rectified.
Finding Out Why Your Startup Disk is Full on Mac OS X
To determine the reasons why your startup disk is full, follow these steps:- Hit the Apple icon at your screen's top-left corner.
- Select 'About This Mac'.
- Hit Storage.
Top 10 Ways to Clean Startup Disk on Mac OS X (El Capitan)
Let's cruise through the top 10 methods to clean your startup disk. Having gone through the steps, you may learn more about your Mac and also discover a few new ways to fix the issue.
1. Empty out the Trash
In Mac OS X, almost every deleted file or document heads to the Trash Bin. Bypassing Trash is often not possible when deleting files permanently. Trash Bin files could either be individually deleted or emptied at once by right-clicking the Trash icon. However, some of the erased files may still leave their footprints. Follow these steps to delete the files completely:
- As aforementioned, right-click the icon.
- Now hit the button 'Command' on your keyboard.
- The icon's Empty Trash will now get converted to Secure Empty Trash. Clicking this option will permanently delete the entire Trash Bin.
2. Clean up your Downloads, Movies and Music folders
It's important to frequently check and clean up your download, movie and music folders. Most download files aren't needed or used after some time. You can move the downloaded files to an external hard drive or the Documents folder. Before cleaning up the contents, organize the space by Date Last Opened or Date Modified. This will help you locate files that haven't been used much since their download.
The Movies folder is where you probably have a few hundred gigabytes of digital content. Click the Movies folder and press Command-I. Look at the pop-up that shows up at your window's top right to find out the folder's space consumption. Clean up the space or move the files to an external hard disk. The same process applies to cleaning the Music folder too.
3. Clean your Desktop
Having the desktop cluttered with multiple apps and files will slow down your Mac. The reason being every icon consumes some RAM.
However, the solution is pretty straightforward. Clean up the desktop and don't store files there. If you need to store temporary files, create a dedicated folder.
4. Remove unnecessary applications
Safely and permanently remove or uninstall apps and their preferences, components, log files, etc. Sending them to the Trash Bin isn't mission completed. To uninstall, choose an application.
This is a disk cleaning aspect with which CleanMyMac 3 will come quite handy. To get the job done, launch the application, hit Uninstaller, choose the application to be removed and click Uninstall.
5. Delete old iTunes Library backups
Recent iTunes versions generate existing iTunes Library file's backup each time the iTunes app is updated. Once you're happy with the performance of a current iTunes update, delete the old files by heading to the previous iTunes folder.
6. Clean up your iPhoto library
The iPhoto app has its dedicated recycle bin. To get started, choose files you'd like to get rid of. These may include bad or inadvertently clicked photos. Service copies also must be booted out. These are copies of original images that were altered. The original image is copied and stashed away safely. Needless to say, these copies eat up considerable disk space.
The folders Master, Original, Modified and Preview must be checked to determine if there're copies. To access the folders, open the Finder window and head to the Pictures folder. Press Ctrl and click the iPhoto library and choose Show Package Contents. You must now manually go through the folders and find out copies with altered original copies.
This could be cumbersome if you've got a huge photo repository. With CleanMyMac 3, the cleaning will be safer and faster. The cleaning app scans the library and only gets rid of the duplicates. CleanMyMac3 is highly recommended during such scenarios since critical or wrong files once cleaned up cannot be recovered.
7. Get rid of localization files
If you chose the option Easy Install during Mac OS X installation, several localization files for different languages get installed. The files allow the OS X interface to show up in multiple languages. To delete them:
- Open Finder.
- Head to Applications.
- Press Ctrl and left-click an application simultaneously.
- Choose 'Show Package Contents'.
Mac Os Disk Utility Download
Now, head to Resources under Contents and locate files ending with .lproj. There's a specific language prefix before the file name. For instance, German language files will show up as de.lproj. Delete the unwanted language files.
You could easily get rid of these files using a third-party alternative like CleanMyMac 3. You'll only require a click and no surfing through multiple folders to get the job done.
8. Remove old iOS backups
Backups can consume excessive space. You could locate and eliminate them by:
- Opening the Finder window.
- Hitting 'Go' in the menu pane.
- Choosing 'Go to Folder'.
- And heading to the Backup folder.
Clean up all the outdated, old backups.
9. Clean up cache files on your Mac
Caches are non-permanent files that help increase the speed of specific tasks. However, with time, the files could get bloated.
To get cleaning, click the Finder application. Then, long press the Option key and hit the menu bar's Go option. This should expose the typically hidden Library folder. You would find your caches folder in the Library folder.
Also, there are several third-party applications, such as CleanMyMac 3, which help make the cleaning process much simpler and hassle-free.
Format Disk Mac Os X
10. Install mac programs on windows. Remove old iOS device backups
iOS-based devices automatically backup certain settings and files to a Mac every time they're hooked to a computer. The backups are saved in the Backup folder: Home/ Library/ Application Support/ MobileSync/ Backup.
CleanMyMac 3 is a long-term, automatic cleaning solution that keeps the startup disk spotless. It can clear several gigabytes of space within a few minutes.
How to Prevent Startup Disk Full on Mac in the Future
Full Disk Encryption Mac Os X
The biggest disk space-hogging element on your Mac is always those huge multimedia files and documents. These could be cumbersome to clean if done manually. However, a software application like CleanMyMac 3 will carry out the task within minutes. Moreover, the software will also warn you whenever the disk space is nearing exhaustion, helping you stay on top of space utilization, always.
Startup Disk Full Mac Os
To make accessing and monitoring the software features easier, a fresh menu bar is available that keeps track of memory usage, free space, and existing trash size. Customer alert standards can be set in software preferences, which notifies you whenever disk space is extremely low or the bin size is too high. This is a helpful feature for people with limited disk space on their Macbooks.

