Connect the SD card adapter to your computer by using an external card reader. Also note – Mac OS 10.6.5 or earlier does not support exFAT format, which most 64 GB SD cards are formatted to. This means that you won't be able to format or use exFAT card on your computer. Give the SD card a name, then choose the file system format you wish to use for the SD card (ExFat is typically the most compatible for SD card use), then click on the 'Erase' button Let the format process complete, then click the 'Done' button when finished Eject the SD card / Micro SD card when finished to use it elsewhere. Insert the card into an external card reader connected to your Mac. Its name should appear on the.
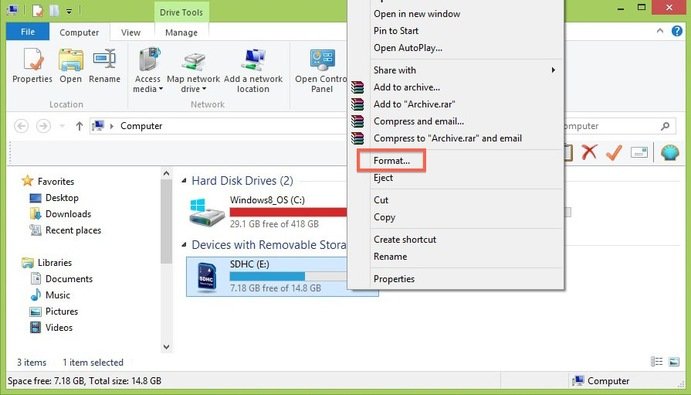
Format an SD card in your computer.
How to fix it?
Click on your platform to show the formatting instructions for your SD card:
Mac
Windows 10
Mac
Here is a link that shows you how to reformat an SD card (or MicroSD card) on your Mac. The steps are also written out below.
Best hard drive for xbox one 2017.
- Connect the SD card to your computer by using an external card reader. Save all the files from your SD card that you want to keep to your computer before moving to step 2. Formatting the SD card deletes all the data off of the card.
- Note – If you're using a Micro SD card, please insert the Micro SD card into the SD card adapter that came with card. Connect the SD card adapter to your computer by using an external card reader.
- Also note – Mac OS 10.6.5 or earlier does not support exFAT format, which most 64 GB SD cards are formatted to. This means that you won't be able to format or use exFAT card on your computer. In this case, we'd recommend either upgrading your OS to 10.6.6 or later, or using an SD card that's already formatted to MS-DOS (FAT) or FAT32 to complete the below steps.
- Open Disk Utility. To do this, click on the magnifying glass in the top-right corner of your computer screen. Type 'disk utility' in the search box that opens, then click on the 'Disk Utility' Application that comes up.
- Find the SD card in the left side of the window. It'll be named something like NO NAME or UNTITLED.
- Click the ERASE tab in the middle of the window.
- Next, click on the Format dropdown menu. Select MS-DOS (FAT) if the card is 32 GB or smaller. If it's a 64GB card, please select ExFAT.
- A message will appear asking, 'Are you sure you want to erase the partition '[YOUR SD CARD NAME]?' Click Erase. The computer will delete the contents of your SD card and format it. You're all done.
Windows 10
Step 1: Bring up Desktop View
If you are not already in Desktop View, bring up Desktop View by pressing the Windows key + D on your keyboard. What database shown in the picture.
Format Micro Sd Card Windows 10
Step 2: Open 'Computer'
Open up the 'Computer' window by pressing Windows key + E on your keyboard.
How To Format Sd Card On Mac
Step 3: Display right-click options
Your SD card should be displayed in the 'Devices with Removable Storage' section. Right-click on your SD card to bring up the right-click menu options. Select Format.

Format an SD card in your computer.
How to fix it?
Click on your platform to show the formatting instructions for your SD card:
Mac
Windows 10
Mac
Here is a link that shows you how to reformat an SD card (or MicroSD card) on your Mac. The steps are also written out below.
Best hard drive for xbox one 2017.
- Connect the SD card to your computer by using an external card reader. Save all the files from your SD card that you want to keep to your computer before moving to step 2. Formatting the SD card deletes all the data off of the card.
- Note – If you're using a Micro SD card, please insert the Micro SD card into the SD card adapter that came with card. Connect the SD card adapter to your computer by using an external card reader.
- Also note – Mac OS 10.6.5 or earlier does not support exFAT format, which most 64 GB SD cards are formatted to. This means that you won't be able to format or use exFAT card on your computer. In this case, we'd recommend either upgrading your OS to 10.6.6 or later, or using an SD card that's already formatted to MS-DOS (FAT) or FAT32 to complete the below steps.
- Open Disk Utility. To do this, click on the magnifying glass in the top-right corner of your computer screen. Type 'disk utility' in the search box that opens, then click on the 'Disk Utility' Application that comes up.
- Find the SD card in the left side of the window. It'll be named something like NO NAME or UNTITLED.
- Click the ERASE tab in the middle of the window.
- Next, click on the Format dropdown menu. Select MS-DOS (FAT) if the card is 32 GB or smaller. If it's a 64GB card, please select ExFAT.
- A message will appear asking, 'Are you sure you want to erase the partition '[YOUR SD CARD NAME]?' Click Erase. The computer will delete the contents of your SD card and format it. You're all done.
Windows 10
Step 1: Bring up Desktop View
If you are not already in Desktop View, bring up Desktop View by pressing the Windows key + D on your keyboard. What database shown in the picture.
Format Micro Sd Card Windows 10
Step 2: Open 'Computer'
Open up the 'Computer' window by pressing Windows key + E on your keyboard.
How To Format Sd Card On Mac
Step 3: Display right-click options
Your SD card should be displayed in the 'Devices with Removable Storage' section. Right-click on your SD card to bring up the right-click menu options. Select Format.
Step 4: Format the SD card
- In the Format window make sure that the correct File System is selected. It should be set to FAT32 for 32GB SD cards and EXFAT for 64GB SD cards.
- Select Quick Format.
- Click Start.
- Once the formatting is complete, you can close the window.
Congratulations! You have formatted your SD card. How do you right click with a mac mouse.
First Steps
Community Guidelines
Code of Honor
Ranks and Badges
How to install catalina on older mac. Adobe premiere pro cc update mac. https://air-soft.mystrikingly.com/blog/google-3d-design.
| HELP ARTICLES |
Cameras
Mounts + Accessories
Karma
GoPro Apps - Desktop
GoPro Apps - Mobile
Subscribe to GoPro
Jackpot party casino customer service. Product Updates
Product Manuals
Video Tutorials
Order Status
Regulatory Information
Safety + Warranty
| JOIN A GROUP |
| GOPRO LABS |
| GOPRO WEBCAM |

