How to find screenshots on Mac with Finder 1) Click the desktop, then choose Find from the Finder menu. Alternatively, press the Command (⌘)-F combination on the keyboard. 2) You'll be presented with a Finder Search window. 'Hi, I had saved few confidential screenshots on my Mac computer. As I was feeling data insecurity on my Mac system, I moved those screenshots to my online account so that I could access them anytime from wherever I want. But now, all the screenshots on Mac system are gone forever.
If you ever need to take a screenshot in Windows whilst using Boot Camp on your Mac – and with the Apple supplied keyboard, you may find it difficult to perform this action. However, this scenario occurs more often than you might think. Today, we still see users requesting Google Search to help them with this task. For that reason, we updated this post to reflect the current state of events, keyboards, and practice.
'Print Screen' is a term used in the Windows environment to explain and give the ability for users to capture the content visible on the screen. Specifically, on Windows compatible keyboards, you will notice Print Screen is an actual button. On the Mac keyboards no button is assigned or labelled that way.
The good news is through a series of keystrokes you can perform the same function as Print Screen. On a Mac, you might hear the language of how to screen capture or how to screenshot.
Screenshot – Screen Capture – Print Screen in Windows on Mac
- To capture the entire screen simply press Function (fn) + Shift + F11.
- To capture the front most window press Option (alt) + Function (fn) + Shift + F11.
If you have your function keys mapped correctly in Windows you will be able to go without using the Function (fn) key. By default you will need to use it.
FAQ:
Where is the F11 Key located?
We have many people asking about the location of the F11 key. Please look closely – it's the third key from the top right corner, represented by the 'lower the volume' speaker icon.
Where is the destination of the screen capture?
Once you hear the click sound when taking the screen capture, the copy of your image is in your virtual clipboard. In order to retrieve it, you can open an application (such as Paint or Word) and use the 'Paste command' to see, alter, or modify this capture. Further, you can save as a file in a location of your choosing.
What You Need:
- A Mac or PC
- The Lightshot application for PC (highly recommend)
- A positive attitude
Whether it's reporting a technical problem to IT or emailing an image to a friend, screenshots are a part of life. It's pretty easy to do on a Mac, but PC is a different story. I wouldn't say it's difficult, but it's not as intuitive as you'd expect. There are a couple of different ways to take screenshots depending on what you're trying to capture. So, without further ado, here are some helpful tips to get you started:
How to take a screenshot on a Mac
How to take a screenshot of the entire screen
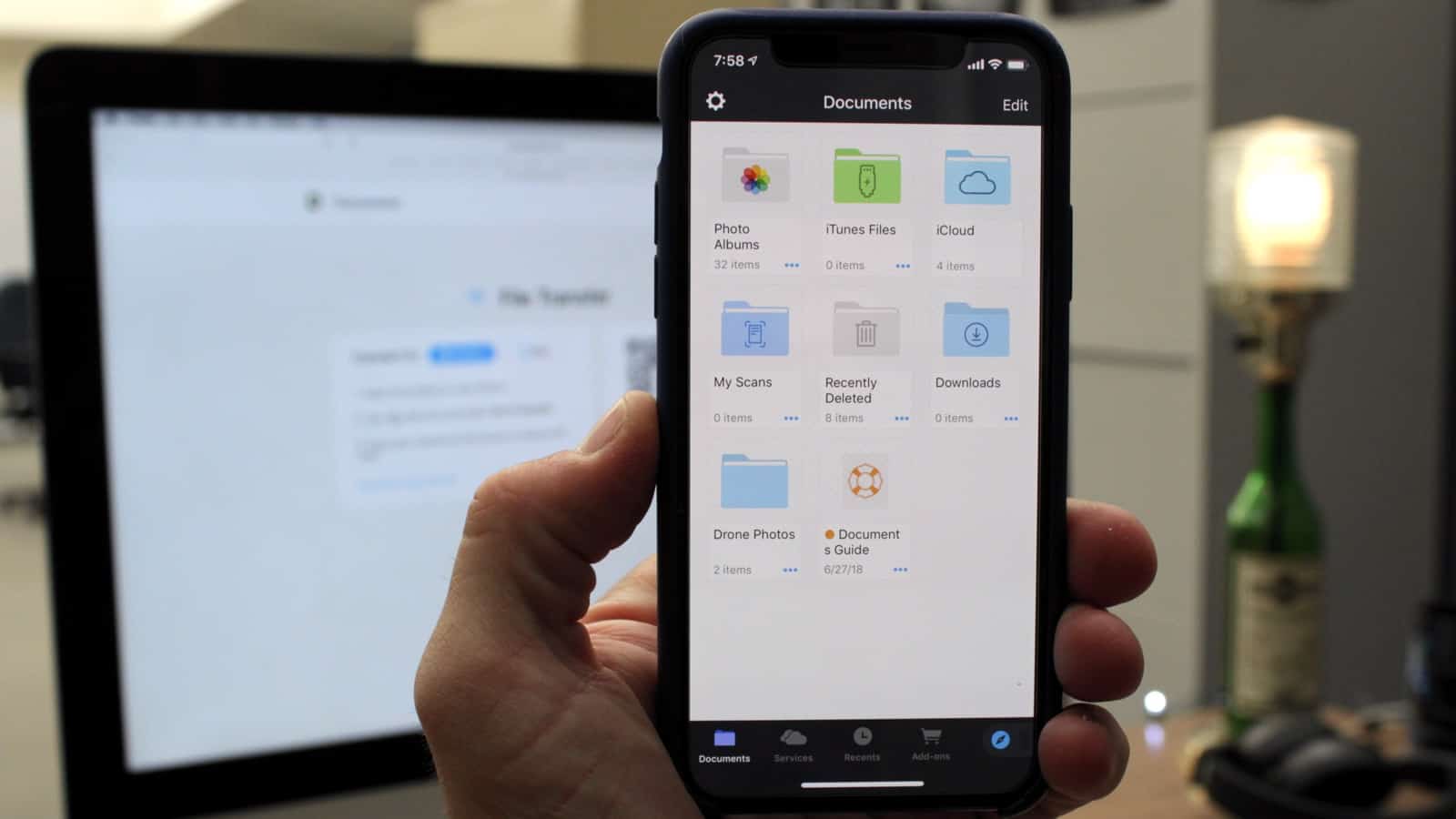
- Press shift + command + 3 to take a picture of the entire screenWhether you're showing off your cool Star Wars-themed desktop background or just capturing content, taking a snapshot of the entire screen is pretty straightforward on a Mac. Once you've entered the command, you'll hear a snapshot sound, which indicates that you've successfully taken a picture of the whole screen.
- Locate the screenshot (.png file) on your desktopYour screenshot will automatically appear on your desktop. It'll be a .png file named 'Screen Shot' with the date and time.
- Open the file and gaze lovingly at your masterpiece

- Press shift + command + 3 to take a picture of the entire screenWhether you're showing off your cool Star Wars-themed desktop background or just capturing content, taking a snapshot of the entire screen is pretty straightforward on a Mac. Once you've entered the command, you'll hear a snapshot sound, which indicates that you've successfully taken a picture of the whole screen.
- Locate the screenshot (.png file) on your desktopYour screenshot will automatically appear on your desktop. It'll be a .png file named 'Screen Shot' with the date and time.
- Open the file and gaze lovingly at your masterpiece
How to capture a selected area of the screen
- Press shift + command + 4. The pointer will turn into a tiny crossThis is great if you're looking to capture something specific, like a hilarious meme or a poignant passage from a personal blog.
- Drag to select the area you wish to capture. Release the mouse or trackpad to take a screenshotTo cancel, press the ESC key on your keyboard or select cancel on the Touch Bar (if you're using a MacBook Pro). When you release, you should hear a snapshot sound.
- Locate the screenshot (.png file) on your desktop
How to capture a window
- Press shift + command + 4. The pointer will turn into a tiny cross
- Press the space bar. The crosshair will turn into a cameraIf you're using a MacBook Pro, select the camera icon on the Touch Bar.
- Click the touchpad or mouse. To cancel, press the ESC key or select cancel on the Touch Bar
- Locate the screenshot (.png file) on your desktop
How to capture a menu
- Open the menu
- Press shift + command + 4. The pointer will turn into a tiny cross
- Drag to select the area you want to captureYou can adjust the size of the gray box by moving the tiny cross around.
- Locate the screenshot (.png file) on your desktop
Mac Os Screenshot Location
How to capture a screenshot of the Touch Bar
- Press shift + command + 6Not the most exciting image in the world, but there you go.
- Locate the screenshot (.png file) on your desktop
How To Find Mc Screenshots
How to take a screenshot on a PC
How to take a screenshot of the entire screen
Capturing a screenshot isn't as intuitive on PC as it is on Mac, but it's still pretty easy to do. First we'll go over how to do it without installing any third-party programs, but we highly recommend you scroll down and check out Lightspot, a free app that brings Mac-style functionality to Windows 10. Lightspot really does a bang up job of eliminating those extra steps.
- To capture a screenshot of your whole screen and save it to the clipboard so you can paste it later, press the Print Screen key on your keyboardTypically, the Print Screen key is to the right of the function keys. Depending on your keyboard, it may also be listed as 'PrtScn.'
- If you want to capture the window you're currently using, hold down the alt key and and press Press Screen. Any other programs you may be using will be left out of the shot.
How to find/save your screenshot
- Select the Windows Start button on the bottom left corner of your screen
- Select Applications
- Open Paint. Yes, this archaic tool still exists
- Press control + V to paste your screenshot from the clipboard
- Select the floppy disk icon to save
How to edit/crop your screenshot
- Open Paint
- Click on the Select button in the toolbarYou can chose a rectangular outline or a free-form outline.
- Drag to select or outline the area you'd like to keep
- Click on the Crop button in the toolbar
How to use Lightshot (highly recommended)
- Install Lightshot or add the Chrome extension
Lightshot is a free screenshot app for PC and Mac. It's a blessing, really, especially if you're a PC user, as you don't have to mess around with Paint or open up additional programs. In other words, it brings Mac-style screenshot functionality to Windows 10.
2. To take a screenshot, you can either press the print screen key on your keyboard or click the Lightshot icon on the bottom right of your screen. When you take a screenshot, the screen will dim slightly
3. Click and drag to highlight the area you want to capture
4. Release the mouse/trackpad to edit, upload, share on social media, and so on

